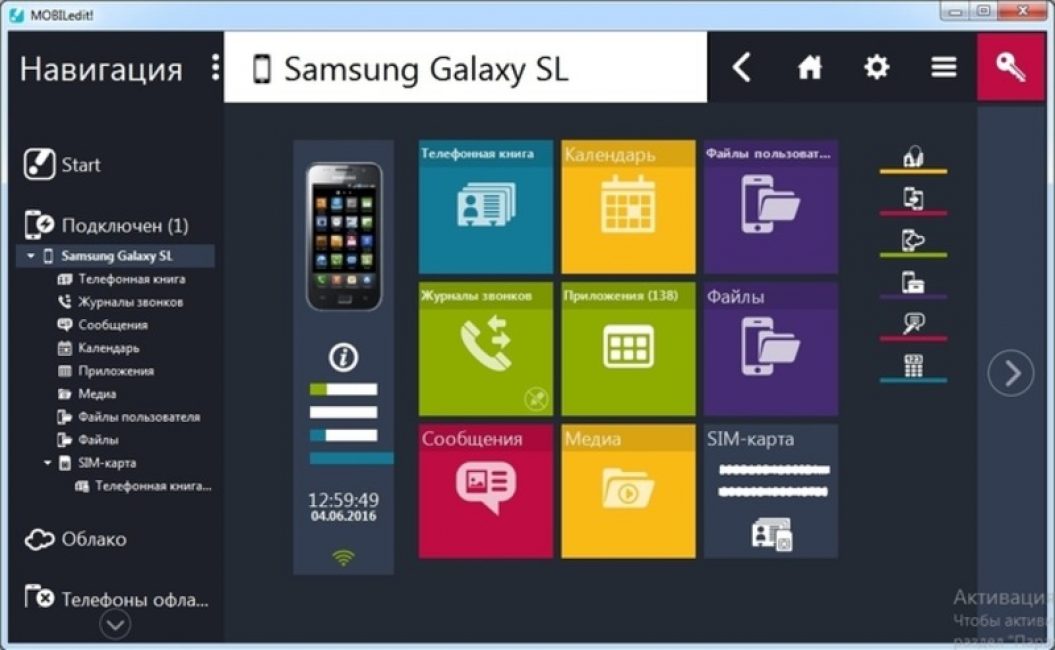Перенос данных с «Андроид» на «Андроид»: способы, инструкции. Перенос информации с одного Android на другой: Пошаговое руководство Перенос учетной записи с на андроид
Купили новый телефон, теперь вам придется столкнуться с одной неизбежной головной болью: переносом всех ваших приложений, контактов, фотографий и многого другого на новое устройство. Не переживайте! Мы расскажем вам как это сделать с меньшими усилиями. Просто следуйте приведенным ниже инструкциям, и ваше новое устройство будет готово к работе в кратчайшие сроки.
В зависимости от того, переходите ли вы на Android или iPhone ваши действия могут быть немного разными. В данной статье мы рассмотрим как перенести данные с Android на Android и iPhone на iPhone.
Благодаря облачным сервисам Google очень просто перенести все ваши приложения и данные на новый телефон Android, особенно если у вас версия Android от Lollipop или Oreo. Крупные производители смартфонов на Android часто включают в свои телефоны специальные инструменты переноса данных. Например, Samsung предлагает приложение Smart Switch, в то время как у Motorola есть собственный инструмент Migrate.

В большинстве случаев лучше всего просто следовать инструкциям при первой настройке нового телефона. В последних моделях телефонов Android вам нужно просто расположить телефоны рядом друг с другом и связать их через NFC (хотя некоторые варианты позволяют выполнять намного более быструю проводную передачу данных при условии, что у вас есть usb кабель).
Как только вы увидите эти подсказки, выберите действия, которые вы хотите выполнить. Когда на экране вашего старого телефона появится запрос на передачу данных, просто выберите «ОК», и передача начнется. По завершении процесса на вашем новом телефоне появится сообщение, что передача данных успешно выполнена.
Если вы пропустили процесс резервного копирования при настройке телефона, вы можете сделать то же самое, используя Google Drive для резервного копирования ваших приложений, данных, контактов и всего, что вам нужно. Вы можете загрузить эти резервные копии, выбрав «Настройки» > «Резервное копирование и восстановление», и следовать указанным инструкциям.
Если ваш андроид периодически не предлагает вам сделать никаких резервных копий, то мы рекомендуем проверить, чтобы убедиться, что ваш старый телефон выполняет резервное копирование, и синхронизировать данные приложения с облаком Google.
Вы можете проверить это, просто перейдя в Настройки > Личные > Резервное копирование и восстановление. Убедитесь, что резервирование включено. Что касается синхронизации приложений, то перейдите в «Настройки» > «Использование данных» и нажмите на трехточечный символ (выпадающее меню) и убедитесь, что автосинхронизация данных включена.
Получив резервную копию, выберите ее на своем новом телефоне, и вам будет предложен список всех приложений на вашем старом телефоне, которые вы можете выбрать, чтобы установить на новый телефон. Некоторые приложения могут не отображаться, если они не поддерживают синхронизацию приложений, но вы можете просто повторно загрузить их из Play Store.
Хотя приведенные выше методы будут передавать ваши приложения и данные, не все из них переместят ваши фотографии, видео или файлы, которые сохранены только в памяти телефона. Переместить их вы можете с помощью Google Drive и Photos. Чтобы загрузить файлы на Google Диск, нажмите кнопку «+» в углу экрана, а затем кнопку «Загрузить». Для резервного копирования фотографий перейдите в «Настройки Google» > «Резервное копирование фото» и включите его.
После того, как вы загрузили все, что вам нужно, установите Google Photos и Drive на вашем новом телефоне, и вам будут доступны все сохраненные файлы, а также вы сможете получить доступ к своим личным файлам практически с любого другого устройства, которым вы владеете.
С iPhone на iPhone
Если вы переходите на iPhone, то процесс переноса данных довольно простой и быстрый благодаря iCloud. Прежде чем запускать новый iPhone, проверьте свой старый, чтобы убедиться в наличии актуальной копии в iCloud. Если резервная копия недостаточно новая, вы можете нажать вручную создать резервную копию, чтобы не потерять нужные файлы.

Теперь вы можете запустить процесс установки на вашем новом iPhone. После ввода данных учетной записи iCloud вам будет предложено либо настроить аппарат из созданной копии, либо настроить телефон как новый. Выберите восстановление и убедитесь, что вы выбрали нужную копию. Вот и все! Ваш новый iPhone будет заполнен всем содержимым старого.
Вы устали от Android и хотите перейти на iPhone? Это довольно легко за счет приложения Move to iOS для Android, которое перенесет большую часть вашего контента на iPhone и даже установит iOS-версии приложений для Android. Вы можете узнать больше о приложении на странице Apple Switch to iPhone и загрузить его в Google Play. После установки приложение перенесет календари, контакты, письма и прочие данные на ваш новый iPhone.

Однако если вы предпочитаете использовать приложения Google для iOS, такие как Gmail, Google Календарь и Фото, то нет смысла передавать большую часть этих данных, так как вы можете установить эти приложения на ваш iPhone и войти в них под своей учетной записью. Единственное, что приложения Google iOS не передаст с вашего телефона Android, — это история текстовых сообщений и любые другие данные, хранящиеся в памяти вашего телефона, что делает Move to iOS не всегда полезным при полном переходе с Android на iPhone.
Если вы хотите передать любимую музыку, то вам нужно использовать iTunes на своем компьютере. Подключите свой телефон Android к компьютеру, затем разгрузите все свои музыкальные файлы и импортируйте их в iTunes, а уже затем синхронизируйте их с вашим новым iPhone.
Если вы хотите перенести программы, установленные на Android, то Move to iOS добавит все эквиваленты бесплатных приложений для iOS в ваш список желаний iTunes. Вы можете найти список желаний, нажав на кнопку меню в правом верхнем углу экрана, когда вы впервые открываете приложение App Store. Оттуда вы можете выбрать приложения, которые вы хотите загрузить. К сожалению, платные приложения вам придется покупать снова.
Если вам нужно перенести список контактов с Андроида на Андроид без помощи интернета и компьютера , то это можно сделать, используя карту памяти или SIM-карту .
Этот способ не будет работать, если у вас отличаются размеры SIM-карт на телефонах или нет разъема под карту microSD.
Перенос с помощью карты памяти
Вставить карту в устройство выбрать Контакты
→ затем Настройки
→нажать кнопку Экспорт/Импорт
→выбрать Экспорт на карту
→отметить нужные нам контакты
→ожидать завершения процесса. После этого нам нужно поместить карту в новое устройство
→выбрать Контакты
→ затем Настройки
→нажать кнопку Экспорт/Импорт
→выбрать Импорт контактов с карты памяти .
Несколько секунд ожидания — и все готово.
ВИДЕО: 2 СПОСОБА: как на Андроиде перенести приложения, файлы, данные на карту памяти microSD
2 СПОСОБА: как на Андроиде перенести приложения, файлы, данные на карту памяти microSD
Перенос с помощью SIM-карты
Это старый способ перемещения данных.
Нужно открыть Меню устройства
→Контакты
→выбрать Скопировать/Переместить на SIM
→выделить нужные номера
→нажать ОК .
После того переставьте SIM-карту в новое устройство. Вы можете либо оставить список контактов на SIM, либо зайти в Меню
→Контакты
→Экспорт/Импорт
→выбрать Импорт в
У этого способа есть слабое место — ограниченное количество номеров для сохранения на SIM-карте.
ВИДЕО: Как перенести контакты с SIM карты на Андроид смартфон
Как перенести контакты с SIM карты на Андроид смартфон
Перенос информации с помощью ПК или ноутбука
Это один из самых употребительных способов того, как перенести данные с Андроида на Андроид. Вам понадобится ваше прежнее устройство, компьютер или и USB-кабель.
Кроме этого, вам необходимо установить на компьютер специализированную программу-помощник для Windows MOBILedit .
Эта программа автоматически определяет практически любой смартфон, планшет на базе .
Плюс этой программы в том, что она позволяет перенести не только список контактов, но данные журнала вызовов, записи в Календаре, медиа- и видеофайлы, .
Перенос производится в несколько этапов:
- Установка программы MOBILedit. Ее запуск.
- С помощью USB-кабеля подключаем старое устройство к компьютеру.
- Через некоторое время в программе MOBILedit вы увидите список данных, находящихся на устройстве.
- Выбираем Phone (телефон).
- Выбираем Cable Connection (соединение с помощью USB-кабеля).
- Затем программа запросит тип подключения устройства к компьютеру. выбираем PC Sync ., т.е. мы должны выбрать синхронизацию данных.
- Выбираем Phonebook (Телефонная книга).
- Нажимаем Экспорт . Обязательно нужно указать название файла и место сохранения. Расширение файла нужно указать как.csv.
- Сохраняем список контактов.
- Отключаем старое устройство.
- Подключаем новый смартфон через USB.
- Выбираем в верхней части окна программы кнопку Импорт .
- Указываем папку, в которой до этого мы сохранили данные.
- Переносим контакты в телефонную книгу нового смартфона.
- Отсоединяем устройство от компьютера.
Сохранение данных в облаке
Облако — это особое место для хранения информации, которое доступно вам в сети Интернет .
Вы можете войти в него с любого устройства из любой точки мира. Т.е., для того, чтобы хранить данные вам не нужен внешний накопитель .
Если вы хотите загрузить или скачать информацию, то вам потребуется только стабильный доступ в Интернет.
Этот способ позволяет перенести данные с Андроида на Андроид с помощью аккаунтов Google или . Вам необходимо пройти процесс регистрации и завести на этих сервисах, если раньше вы ими не пользовались.
Синхронизация Google
Многие современные устройства на базе Андроид изначально включают в себя сервисы Google. И вам потребуется только проверить включение этой функции на старом смартфоне.
Затем вам нужно будет просто войти в Google под этим же аккаунтом на новом устройстве и дождаться полной синхронизации.
Если вам, к примеру, нужно скопировать контакты из телефонной книги, тогда заходим в Меню →Настройки →Аккаунты или Учетные записи
В первую очередь необходимо установить на старое устройство приложение Яндекс. Переезд, а на новое — платформу Яндекс. Диск.
Откройте установленное приложение на старом смартфоне и скопируйте, к примеру, Контакты. Запустите на новом устройстве Яндекс. Диск, зайдите в Настройки и нажмите подпункт «Переезд с телефона на телефон» .
Приложение вышлет вам специальный пин-код для дальнейшей работы. Вводим этот пароль и завершаем перенос данных с Андроида на Андроид.
Фирменные программы
Если вы не хотите использовать синхронизацию сервиса Google, то для переноса данных с Андроида на Андроид вы можете применить фирменные специальные программы.
В устройствах любого крупного производителя такое программное обеспечение установлено по умолчанию. Мы расскажем вам о некоторых.
Если вы владелец устройства HTC, то помощником переноса информации будет программа HTC Transfer Tool.
Как перенести файлы со старого Android устройства на новое iOS 11? Или как перенести данные с айфона на андроид? Благодаря приложению Перенос на iOS, Google, и программе iTunes для Android, можно бесплатно перенести контакты, фото, музыку и фото или другие файлы с андроида на айфон.
Как перенести данные со старого iPhone на новый iPhone
Перенос данных с айфона на айфон через Tenorshare iTransGo
Это программное обеспечение на базе ПК / Mac, предназначенное для передачи данных с iPhone на iPhone / iPad / iPod touch. Это позволяет вам 1-Клик клонировать все: со старого телефона до нового или выборочно копировать с iPhone на iPad контакты, фотографии, заметки и т. д.
Шаг 1. Скачайте программу с официального сайта, установите ее на свой компьютер и запустите.
Шаг 2. Если вы хотите перенести все данные со старого iPhone на новый iPhone, установите флажок «Выбрать все» на исходном iPhone. Он отобразит общий размер данных, который вы выбрали, и сколько его потребуется для вашего iPhone. Нажмите «Начать перенос», чтобы начать перенос полного содержимого на новый iPhone.

iCloud – как перекинуть данные с iPhone на iPhone
Включите старое устройство, открой «Настройки», и выберите пункт «iCloud», в меню нажмите «Резервная копия», включите кнопку «Создать резервную копию».

На новом айфоне настроите язык, сеть, и в пункте «Настройки» выберите «Восстановить из копии iCloud », введите Apple ID и пароль, зайдите iCloud, далее вы можете свободно сохранить копию на новый гаджет.

iTunes - как переместить данные с iPhone на iPhone
Прежде всего, лучше установите последнюю версию iTunes, подключите старый iPhone, iPad и iPod к компьютеру через шнур USB.

1. Открой программу iTunes, зажав на кнопку iPhone в меню.
2. В появлявшем справке нажмите «Создать копию сейчас», и резервеое копирование сделано.

3. Запустите новый айфон 8, выберите руский язык, подключение к сети Wi-Fi.
4. Потом открой «Настройки», нажмите на пункт «Восстановить из копии iTunes», и резервный файл восстановлен на новый iPhone.
Как передать данные с Android на iPhone
Перенос на iOS
Для успешного переноса файлов с android на iOS 11 с помощью приложения Перенос на iOS необходимо, чтобы выполнялись следующие условия:
- На Айфоне должна стоять система iOS 11, а на Android – не ниже 4.0;
- Все программы, влияющие на функционирование Wi-Fi модуля, следует остановить или вовсе удалить;
- На Айфоне должно быть достаточно свободного пространства для новых данных;
- Аккумуляторы на устройствах нужно полностью зарядить;
- Прервать копирование может даже телефонный звонок, поэтому на смартфонах лучше временно отключить входящие вызовы с помощью активации авиарежима.

1. Загрузите и установите приложение, потом запустите его. нажмите «Продолжить», а затем ознакомьтесь и согласитесь с условиями.
2. В процессе настройки iOS 11 на iPhone или iPad как нового устройства, остановитесь на шаге «Программы и данные», и выберитепункт «Перенести данные из ОС Android» (Move Data from Android).
3. В окне «Найдите код» кликните «Далее», тем самым активируя синхронизацию мобильных аппаратов. И вы можете перенести контакты, сообщения, фотографии, видео, закладки, Google аккаунты и записи календаря. Эти данные могут отличаться, в зависимости от Android устройства.
4. После того, как процесс переноса данных будет завершен, вы можете продолжить настройку iPhone или iPad.

Это приложение, которое выпустила компания Apple, самый простой способ пересона большенство файлов. Рекомендуется пользователям с телефонных данных.
Облачный хранилищ Google
Синхронизировать контакты, заметки, календари и другую важную информацию на iPhone 8 можно с помощью Гугл. Делается это следующим шагам.
Шаг 1. Открой настройки, выберите Учетные записи и Google. Дальше нажмите кнопку Синхронизировать Контакты. Тогда мы перенесем все данные с Android-телефона в облачный сервис Google.

Шаг 2. Потом будет извлечение из облачного хранилища Google на iPhone. Открой настройки на вашем айфоне, далее проследуйте в пункт меню Почта, адреса, календари. Здесь нажмите Добавить учетную запись, и Учетная запись CardDAV. Введите ваши Сервер, Пользователь и Пароль. И в конце концов нажмите Вперед, выполнится передача список данных. Теперь вся информация с Android-телефона есть и на iPhone 8.

Данный метод выполняется без компьютера, сделается это лишь на телефоне, и не требуется последующее сохранение на одном или нескольких устройствах, что существенно экономит время.
С помощью iTunes
Перенести файлы с андроида на айфон 7 кроме вышесказанного способа, можно через iTunes.
Сначала необходимо подключить андроид к компьютеру и копировать все нужные музыки, изображении, и видео. Далее нужно переключить айфон с компьютером, и запустить iTunes. Чтобы переместить музыки, следует зайти во вкладку «Музыка», отмечать соответствующие пункты и указывать путь к каталогу, где хранятся файлы. И нажмите «Применить», тем самым активируя процедуру копирования.

iTunes может быстро перекинуть заметку, контакты, музыку, видео, фото на новый айфон. Преимущество в том, что программа iTunes бесплатная. Но неполадок – надо на вашем компьютере установить iTunes.
Как импортировать данные с iPhone на Android
Иногда вам требуется переносить данные с айфона на Android, сейчас 5 способов помогут вам осуществить переход с iOS на Android.
Перенос контактов с iPhone на Android через iTunes
Вы можете бесплатно передавать файлы, например, контакты, фото, электронную почту, дополнительные номера или заметки с iPhone на Андроид при помощи iTunes.

1. Надо запустить программу iTunes, подключить смартфон apple к ПК при помощи кабеля.
2. Потом слудует нажать кнопку «Информация», и поставить галочку в пункте «синхронизация контактов», выбрать в раскрывающемся списке «Google Контакты».
3. Нужно заходить в Google и дождиться завершения синхронизации контактов с iPhone.
Перенос данных с айфона на андроид через iCareFone
Вы можете использовать инструменты для передачи данных на компьютер.

Затем используйте USB-кабель для подключения телефона Andriod к компьютеру, а затем передайте данные с компьютера на телефон Andriod. Кроме этого, с этим удивительным инструментом, вы можете легко очистить от ненужных файлов и ускорить ваши устройства, управлять контактами, приложениями, и восстановить iOS устройство в случае потери данных и т.д.
Импорт данных WhatsApp с iPhone на Android через iCloud
После замены старого айфона, необходимо сделать резервное копирование. iCloud позволит импортировать чаты WhatsApp в android смартфон или планшет без потери данных.
- Заходите в iCloud.
- Переходите в раздел «Резервная копия»
- Дождитесь до завершения процесса сохранения.
И теперь должно запустить новое устройство, в нем будут сохранены все переписки и истории сообщений WhatsApp.
Экспорт данных с iPhone на Android через почту Gmail
Чтобы экспортировать данные с айфон 7 на смартфон android через сервис Google, вам понадобится зайти в учетную запись Gmail, и осуществляет синхронизация информации.
1. Перейти в настройки и в разделе «Почта, адреса, календари», выбрать «Добавить учетную запись».
2. Вводить данные google аккаунта и жмем далее. Укажить необходимые пункты, которые следует синхронизировать. Информация будет перенесена на ваш девайс.
Передача заметок с iPhone на Android с помощью yandex
К тому же, есть один вариант - сервис «Яндекс.Переезд», является дополнением к облачному хранилищу «Диск». Он может копировать данные с iPhone, iPad, iPod на облачный сервис, и скинуть с облачного на Android, два устройства обмениваются файлами через данный способ.
Шаг 1. Установите Яндекс.диск на айфоне. Настроите логин, пароль от учетки, кликните кнопку «Далее». Информация будет перемещена в облачный сервис.
Шаг 2. Введите те же требуемые данные в диск. И открой Яндекс.Переезд, перейдите в разделе «Настройки», нажмите «Переезд с телефона на телефон».
Шаг 3. Напишите сгенерированный ранее код, тапните «Начать перенос».

Перемещение с iPhone на Android при помощи Outlook
Если вам требуется копироваить журнал номеров на другой телефон, Outlook – тоже лучший выбор, позволит загрузить контакты в сервис Outlook. Сначала вы можете активитировать аккаунт и укажить «Outlook.com». Нажмите «Синхронизация» и данные перемещены с iPhone на Android.
В итоге, в этой статье расскажут подробнее о том, как перенести с iPhone на Android, и как перекинуть информацию с Android на iPhone, и как сихронизировать файлы с iPhone на iPhone. Надеюсь, что эти методы полезны для вас.
При покупке нового мобильного устройства во всей красе встаёт вопрос о том, как перенести свою личную информацию с предыдущего девайса на приобретённый? И если файлы с видео и музыкой переместить достаточно легко, то некоторые другие данные, например контакты, быстро скопировать достаточно проблематично. Но на самом деле, всё не так уж сложно, надо всего лишь предпринять ряд действий.
- Во-первых, необходимо создать резервную копию своей информации. Для этого переходите в меню настроек, выбираете пункт «личное», а затем «резервное копирование и сброс настроек», предварительно проверив, что опции архивации и автоматического восстановления активированы, ведь при помощи первой из них как раз и создаётся копия в аккуанте, а вторая сохраняет все параметры при перезагрузке.
- Во-вторых, нужно зайти в свой Google-аккуант уже с нового устройства, для чего в настройках находим пункт «учётные записи и синхронизация», нажать на вариант «добавление учётной записи» и ввести свой логин и пароль. Как только вход на сервис будет совершен, все параметры, сохраненные в настройках, а также Google-контакты, события из Календаря, письма из Gmail и некоторые другие данные будут скопированы на новое устройство.
- В-третьих, перенести контакты из телефонной книги также не слишком сложно. Следует в приложение Контакты, найти пункт «меню», а затем выбрать подпункт «импорт/экспорт». Далее нужно переместить нужную информацию на карту памяти, а затем, вставив её в смартфон или планшет, скопировать данные в соответствующее приложение. Если карты памяти нет, то нужно подключить старый гаджет к ПК, как USB-хранилище, и провести аналогичную процедуру импорта-экспорта контактов.
- В-четвёртых, вновь закачать приложения, приобретённые в фирменном магазине Google. Эти программы будут доступны для повторного скачивания бесплатно, так как все приобретения привязаны к аккуанту, а не к конкретному устройству. Найти нужные пункты можно, зайдя в данный магазин и отыскав папку «мои приложения». Следует иметь в виду, что программы, скачанные бесплатно, там не сохраняются.






На этом процесс копирования информации можно считать завершенным и новым девайсом можно комфортно пользоваться.
Если вы интересуетесь, как перенести данные с Андроида на Андроид, то скорее всего держите сейчас в руках новенький смартфон, или же сбросили старое устройство до заводских настроек. Как бы там ни было, мы расскажем как сделать это максимальной быстро и просто.
Перенос данных через сервисы Google
Наиболее очевидный способ, позволяющий быстро и удобно перенести основную информацию между смартфонами. Для его выполнения необходимо проделать следующий ряд действий:

После синхронизации вы обнаружите, что на смартфон перенеслись контакты, календарь, а также приложения из Google Play Маркета.
Аналогичный способ синхронизации на новых версиях Андроид находится в настройках Google-аккаунта в меню» Резервное копирование данных».

Для выборочного переноса мультимедийных файлов (фото, видео, документы, музыка) можно использовать Google Диск. Делать все нужно вручную, сначала приложение устанавливается на старом смартфоне и все необходимые файлы выгружаются в облако, затем данные скачиваются в память второго устройства.

Данное приложение предоставляет каждому пользователю возможность бесплатно использовать 15 Гб места в облаке. За активацию дополнительного места придётся заплатить, но и имеющегося объема вам, скорее всего, будет достаточно. Также на Гугл Диск можно добавлять файлы с ПК.
Передача файлов при помощи NFC
Хороший вариант переноса данных без компьютера и интернета. Сработает лишь в том случае, если оба телефоны оснащены модулем NFC.
- Зайдите в настройки беспроводных сетей.
- Переключаете ползунок напротив NFC в активное положение.
- После включения NFC станет доступным пункт Android Beam, который нужно также активировать.

Теперь вам доступна передача данных через NFC. Чтобы осуществить её, откройте какой-либо файл (например, фото), приложите два устройства с активированными NFC и Android Beam друг к другу, и дождитесь сигнала об установке соединения. Если всё работает, то в этот момент на экране появится надпись «Нажмите, чтобы передать данные».
Перенос данных при помощи приложения Cloneit
Использование приложения Cloneit и его аналогов - это один из наиболее простых способов копирования файлов, контактов и даже настроек системы с одного устройства на другое без интернета. Для этого вам достаточно просто нажать кнопку «Отправитель» (Sender) в приложении на старом устройстве и кнопку «Получатель» на новом. После подключения телефонов друг к другу (аппарат подключаются напрямую по Wi-Fi) вы сможете выбрать передаваемую информацию и провести копирование.

Перенос при помощи SD-карты
Банальный перенос файлов на SD-карте - один из самых очевидных способов, если оба смартфона поддерживают MicroSD. Он будет полезен, к примеру, в том случае, если по каким-либо причинам старое устройство не получается подключить к интернету. О том как переносить мультимедийные файлы рассказывать не будем, а вот о переносе контактов многие не знают.
- Откройте «Контакты» в старом устройстве.
- В правом верхнем углу нажмите на изображение трёх вертикально расположенных точек. В открывшемся меню выбираете «Импорт/экспорт».

- «Экспорт на карту памяти SD».

- Поставьте SD-карту в новое устройство.
- Импортируйте контакты с карты на телефон аналогичным способом в телефонной книги либо через настройки синхронизации.
Данный способ работает на старых версиях Андроид и не отличается особым удобством, однако бывает очень полезным в некоторых случаях.
Перенос сообщений и истории вызовов
Перенос СМС не получится сделать штатными службами Android, поэтому следует воспользоваться сторонним приложением. Самое популярное - это SMS Backup & Restore. На его примере и рассмотрим процесс переноса.

К слову, на данный момент в приложении имеется режим, позволяющий передавать файлы бэкапа напрямую, однако он не всегда работает корректно.
Перенос данных при помощи ПК
Ещё один вариант переноса данных - через компьютер. Чтобы самостоятельно перенести мультимедиа, достаточно просто подключить устройство к ПК, однако существует удобная программа Windows MOBILedit.

Данный софт позволяет осуществить импорт/экспорт через USB-кабель, Bluetooth или Wi-Fi. Возможно, не самый удобный, однако весьма эффективный способ переноса данных.

Заключение
Перенос данных с одного Андроида на другой осуществляется большим количеством различных способов, среди которых можно выбрать наиболее удобный и эффективный для каждой конкретной ситуации. Не работает мобильный интернет или нет доступа к сервисам Google - используйте Cloneit с его передачей по Wi-Fi, или NFC.
Отдельно стоит сказать, что некоторые бренды (Xiaomim Самсунг, LG, Sony и другие) позаботились о выпуске фирменных приложений для переноса информации между своими смартфонами, что еще больше упрощает эту и без того элементарную задачу.